03 VSCode 揭秘和搭建开发环境
这节课我们要做的就是在砍柴之前先磨刀,学习如何借助 VSCode 愉快高效地开发 TypeScript 项目,我们来一步一 步让 VSCode 对 TypeScript 的支持更强大。如果你已经习惯了使用别的编辑器,那你也可以自行搜索下,本节课提 到的内容在你使用的编辑器是否有对应的替代品。
宝剑锋从磨砺出,梅花香自苦寒来。 ——佚名
1. 安装和基本配置
如果你还没有使用过 VSCode,当然先要去官网下载了,下载安装我就不多说了,安装好之后,我们先来配置几个 基本的插件。
- 汉化
如果你英语不是很好,配置中文版界面是很有必要的,安装个插件就可以了。打开 VSCode 之后在编辑器左侧找到 这个拓展按钮,点击,然后在搜索框内搜索关键字"Chinese",这里图中第一个插件就是。直接点击 install 安装,安 装完成后重启 VSCode 即可。
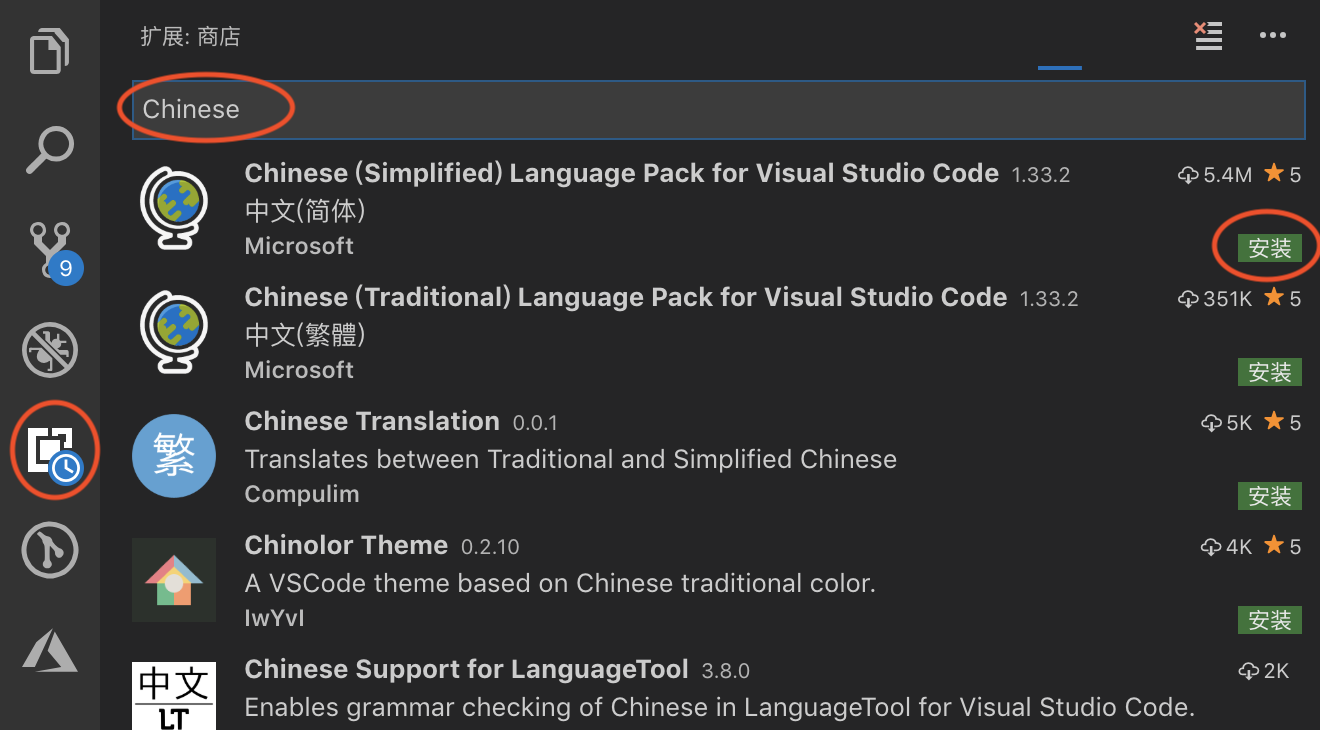
- 编辑器配置
format on save

提升开发体验
Auto Close Tag 插件会自动帮你补充 HTML 闭合标签,比如你输完
<button>的后面的尖括号后,插件会自动帮你补 充</button>;Auto Rename Tag插件会在你修改 HTML 标签名的时候,自动帮你把它对应的闭标签同时修改掉;
Bracket Pair Colorizer 插件会将你的括号一对一对地用颜色进行区分,这样你就不会被多层嵌套的括号搞晕了,来 看看它的样子:
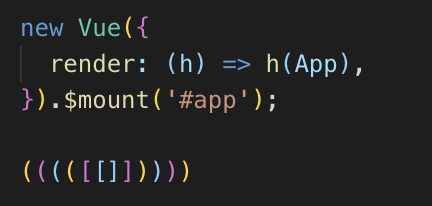
Guides 插件能够帮你在代码缩进的地方用竖线展示出索引对应的位置,而且点击代码,它还会将统一代码块范围的代码用统一颜色竖线标出,如图:
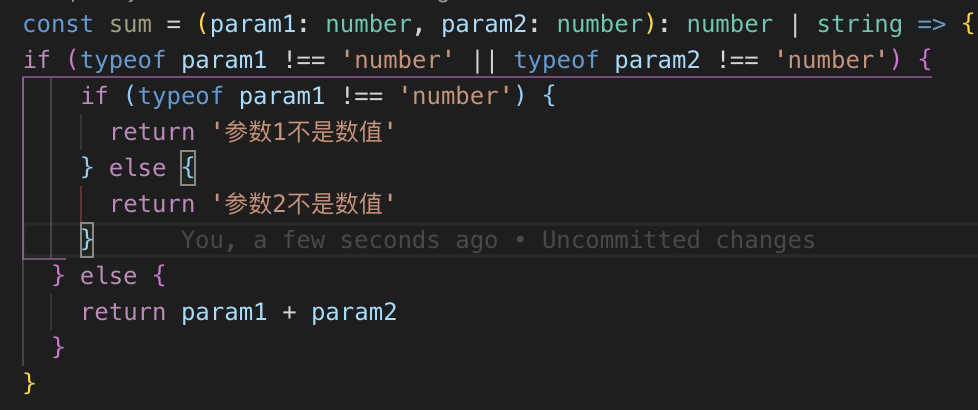
2 常用功能
终端 在 VSCode 中有终端窗口,点击菜单栏的【查看】-【终端】,也可以使用快捷键 ”control+`“ 打开。这样可以直接在 编辑器运行启动命令,启动项目,边写代码边看报错。
用户代码片段 一些经常用到的重复的代码片段,可以使用
用户代码片段配置,这样每次要输入这段代码就不用一行一行敲了,直 接输入几个标示性字符即可。在 VSCode 左下角有个设置按钮,点击之后选择【用户代码片段】,在弹出的下拉列 表中可以选择【新建全局代码片段文件】,这样创建的代码片段是任何项目都可用的;可以选择【新建"项目名"文 件夹的代码片段文件】,这样创建的代码片段只在当前项目可用。创建代码片段文件后它是一个类似于 json 的文 件,文件有这样一个示例:{ // Place your global snippets here. Each snippet is defined under a snippet name and has a scope, prefix, body and // description. Add comma separated ids of the languages where the snippet is applicable in the scope field. If scope // is left empty or omitted, the snippet gets applied to all languages. The prefix is what is // used to trigger the snippet and the body will be expanded and inserted. Possible variables are: // $1, $2 for tab stops, $0 for the final cursor position, and ${1:label}, ${2:another} for placeholders. // Placeholders with the same ids are connected. // Example: // "Print to console": { // "scope": "javascript,typescript", // "prefix": "log", // "body": [ // "console.log('$1');", // "$2" // ], // "description": "Log output to console" // } }我们来看一下其中的几个关键参数:
Print to console是要显示的提示文字scope是代码片段作用的语言类型prefix是你输入这个名字之后,就会出现这个代码片段的选项回车即可选中插入body就是你的代码片段实体$1是输入这个片段后光标放置的位置,这个$1 不是内容,而是一个占位description是描述。
生成代码片段的线上工具:snippet generator
3 搭建开发环境
使用 vite, 来搭建我们的开发环境
具体流程查看 Vite 官方文档,使用的模板预设是 vanilla-ts
现在我们前端项目的搭建就大功告成了,我们后面的课程都会在这个基础上进行示例的演示。大家最好都自己操作 一遍,把开发环境的搭建流程走一下,如果中间遇到了报错仔细看一下报错信息。下节课开始我们就正式的步入 TypeScript 的学习中了,我们下节课见。
 lizhi1026.top
lizhi1026.top